Use JuiceFS on KubeSphere
KubeSphere is an application-centric multi-tenant container platform built on Kubernetes. It provides full-stack IT automated operation and maintenance capabilities and simplifies the DevOps workflow of the enterprise.
KubeSphere provides a friendly wizard-style operation interface for operation and maintenance, even users who are not experienced in Kubernetes can start management and use relatively easily. It provides a Helm-based application market that can easily install various Kubernetes applications under a graphical interface.
This article will introduce how to deploy JuiceFS CSI Driver in KubeSphere with one click to provide data persistence for various applications on the cluster.
Prerequisites
-
Install KubeSphere
There are two ways to install KubeSphere. One is installing in Linux, you can refer to the document: All-in-One Installation of Kubernetes and KubeSphere on Linux , One is installing in Kubernetes, you can refer to the document: Minimal KubeSphere on Kubernetes
-
Enable app store in KubeSphere
You can refer to the documentation for enabling the app store in KubeSphere: KubeSphere App Store
Install JuiceFS CSI Driver
If the version of KubeSphere is v3.2.0 and above, you can install CSI Driver directly in the app store, skip the "Configure Application Template/Application Repository" step, and go directly to the "Install" step; if the KubeSphere version is lower than v3.2.0, follow the steps below to configure application templates/application repository.
Configure of Application Template/Application Repository
To install JuiceFS CSI Driver, you first need to create an application template. There are two methods.
Method one: Application Repository
Click in the workspace to enter the application management, select "App Repositories", click the create button to add JuiceFS CSI Repository, fill in:
- Repository name:
juicefs-csi-driver - Index URL:
https://juicedata.github.io/charts/
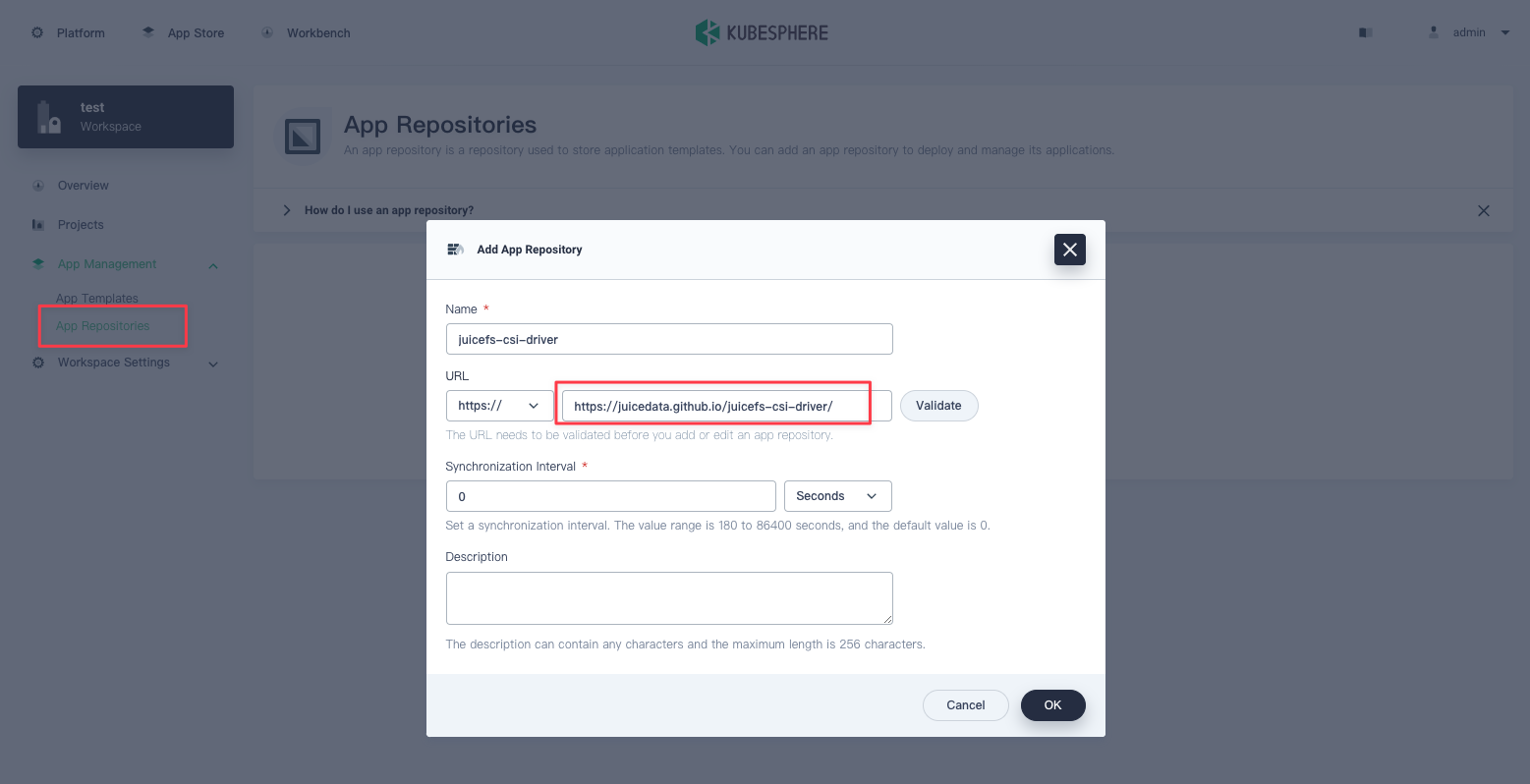
Method two: Application Template
Download the chart compressed package from the JuiceFS CSI Driver warehouse: https://github.com/juicedata/juicefs-csi-driver/releases.
In the "Workspace", click to enter the "App Management", select "App Templates", click "create", upload the chart compression package:
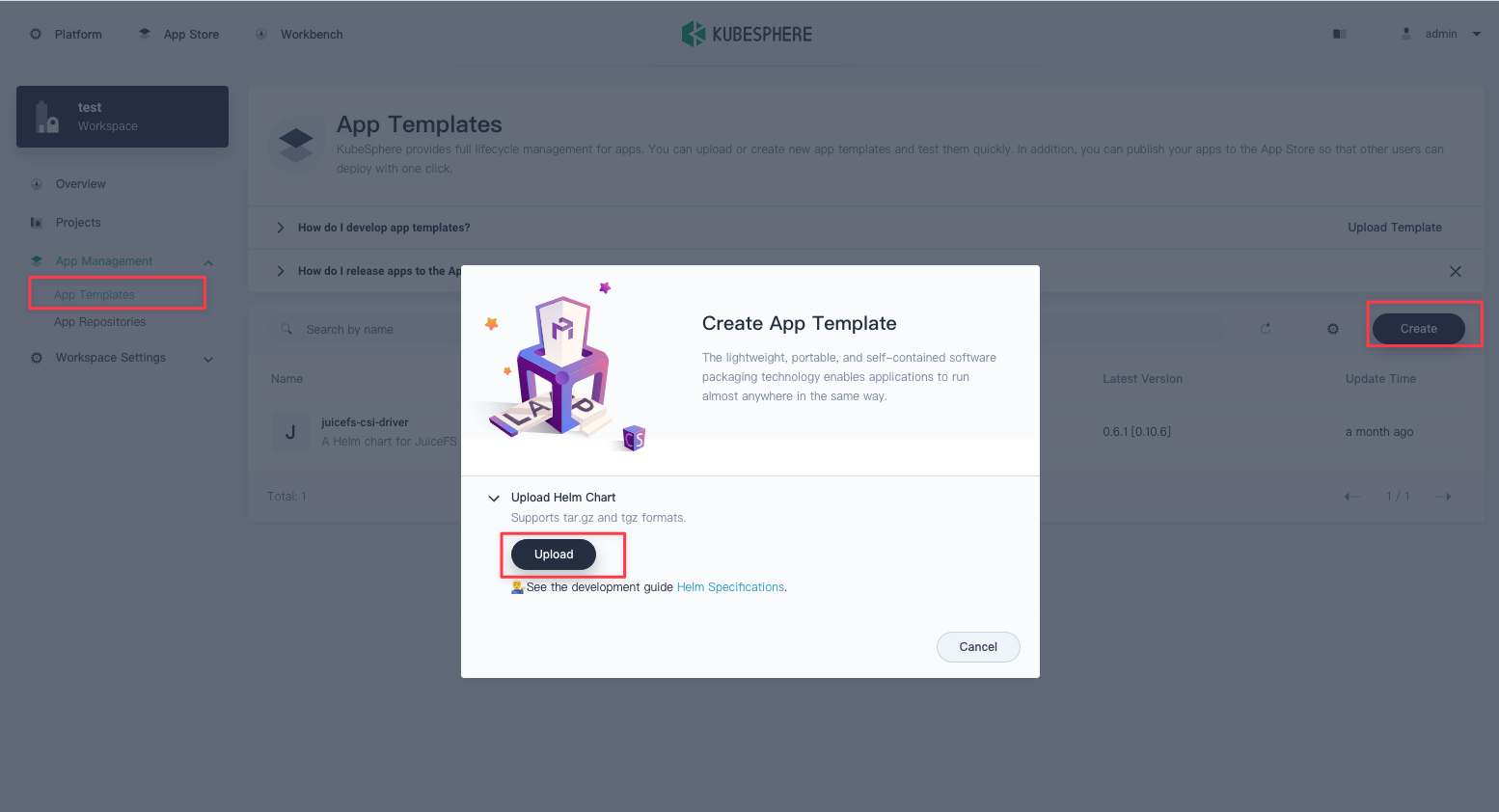
Install
Select "Project" where you want to deploy in the "Workspace" (the project in KubeSphere is the namespace in K8s), select "Apps", click the "create" button, select "From App Store", and then Select juicefs:
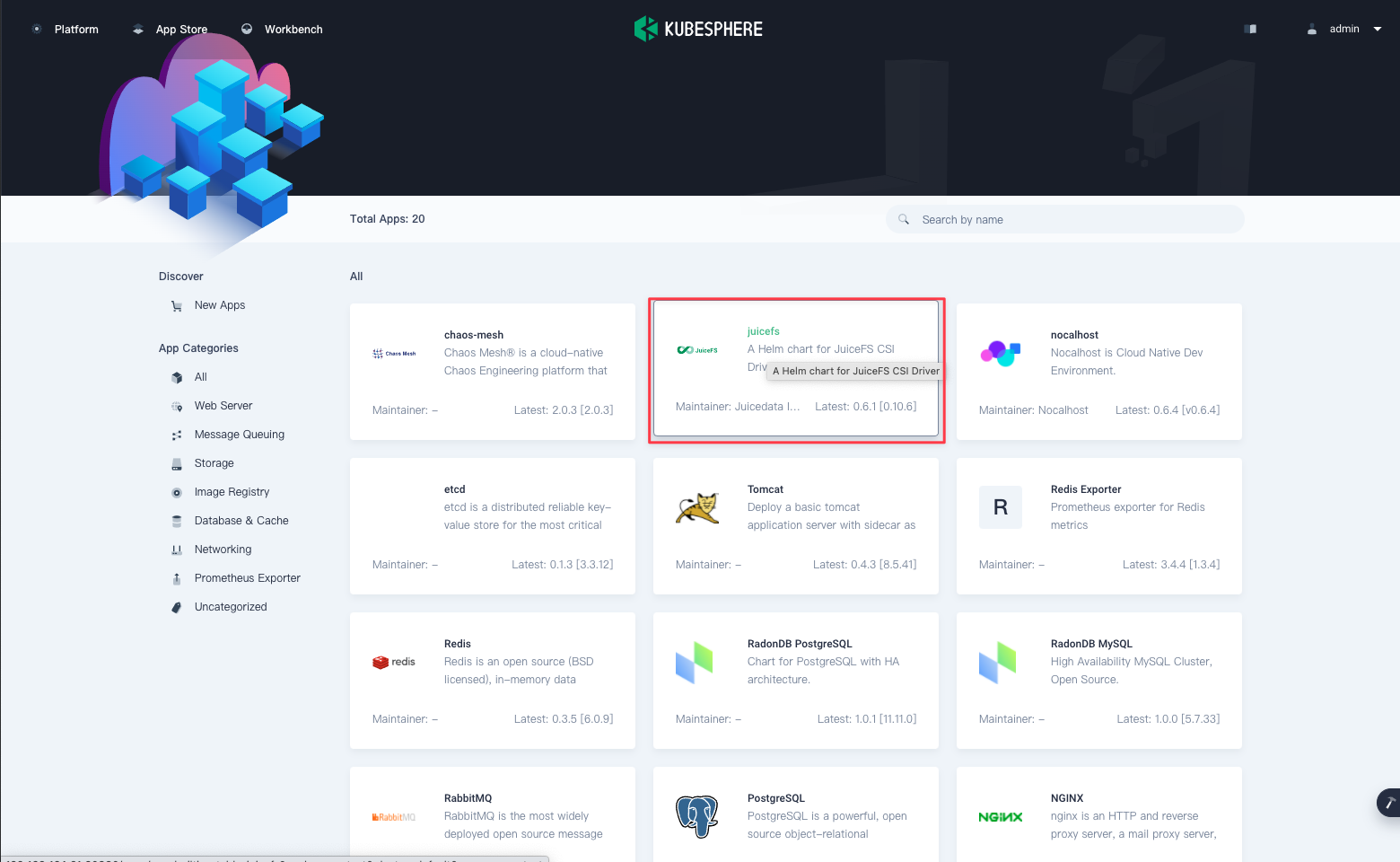
If KubeSphere version is lower than v3.2.0, select button "From App Template" according to the application template configured in the previous step:
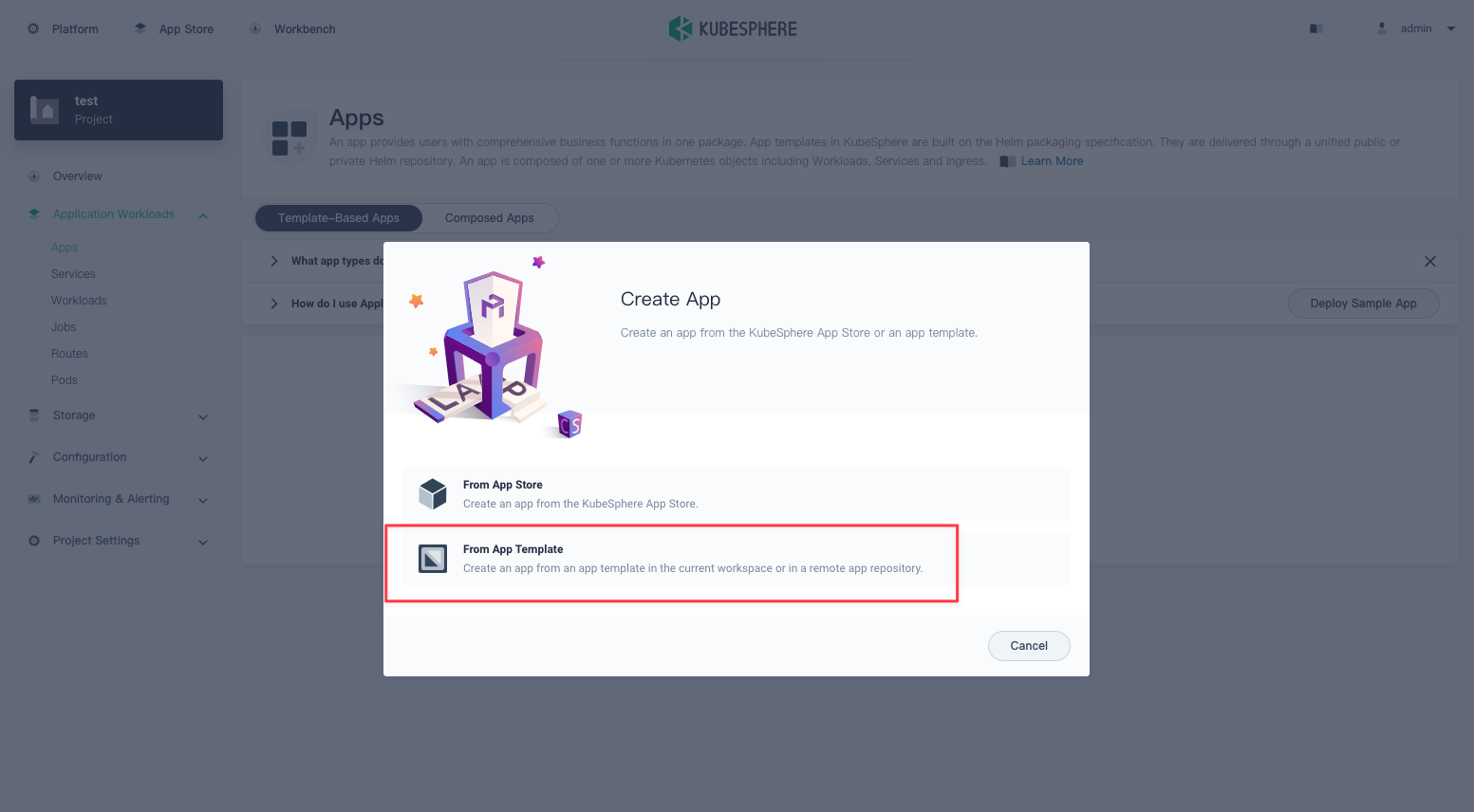
It's the same after entering the configuration modification page, modify the following two places:
- namespace: Change to the corresponding project name
- storageClass.backend:
The
backendpart is used to define the backend database and object storage of the file system. Refer to "Create a File System" for related content.
You can also quickly create databases (such as Redis) and object storage (such as MinIO) by KubeSphere's app store. For example, build on the KubeSphere platform Redis: Select "Apps" in the current project, click the "create" button, select "From App Store", select "Redis", and then quickly deploy. The access URL of Redis can be the service name of the deployed application, as follows:
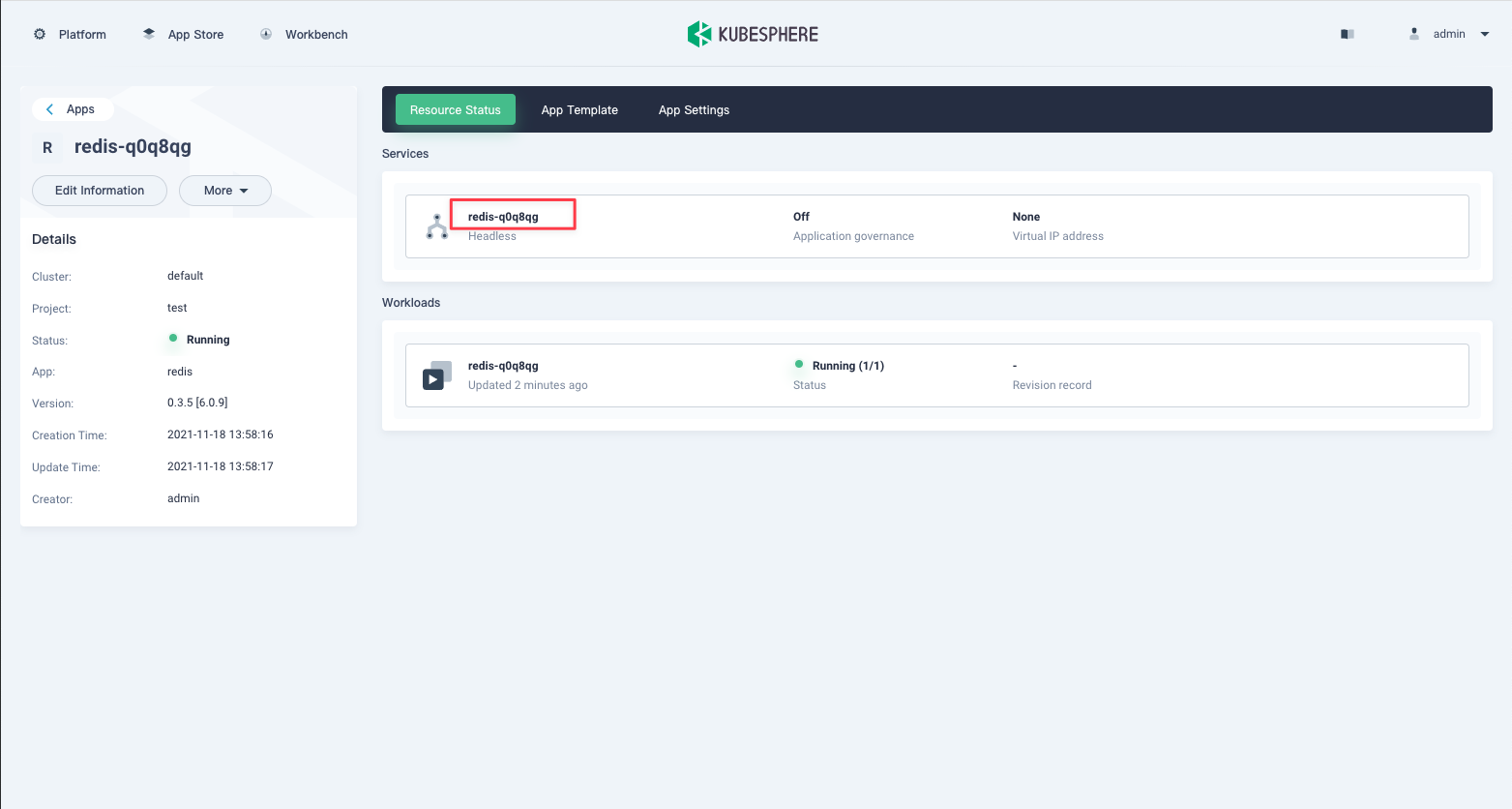
Deploying MinIO on the KubeSphere platform is a similar process, but you can modify the accessKey and secretKey of MinIO before deploying MinIO, and you need to remember the configured values. As shown below:
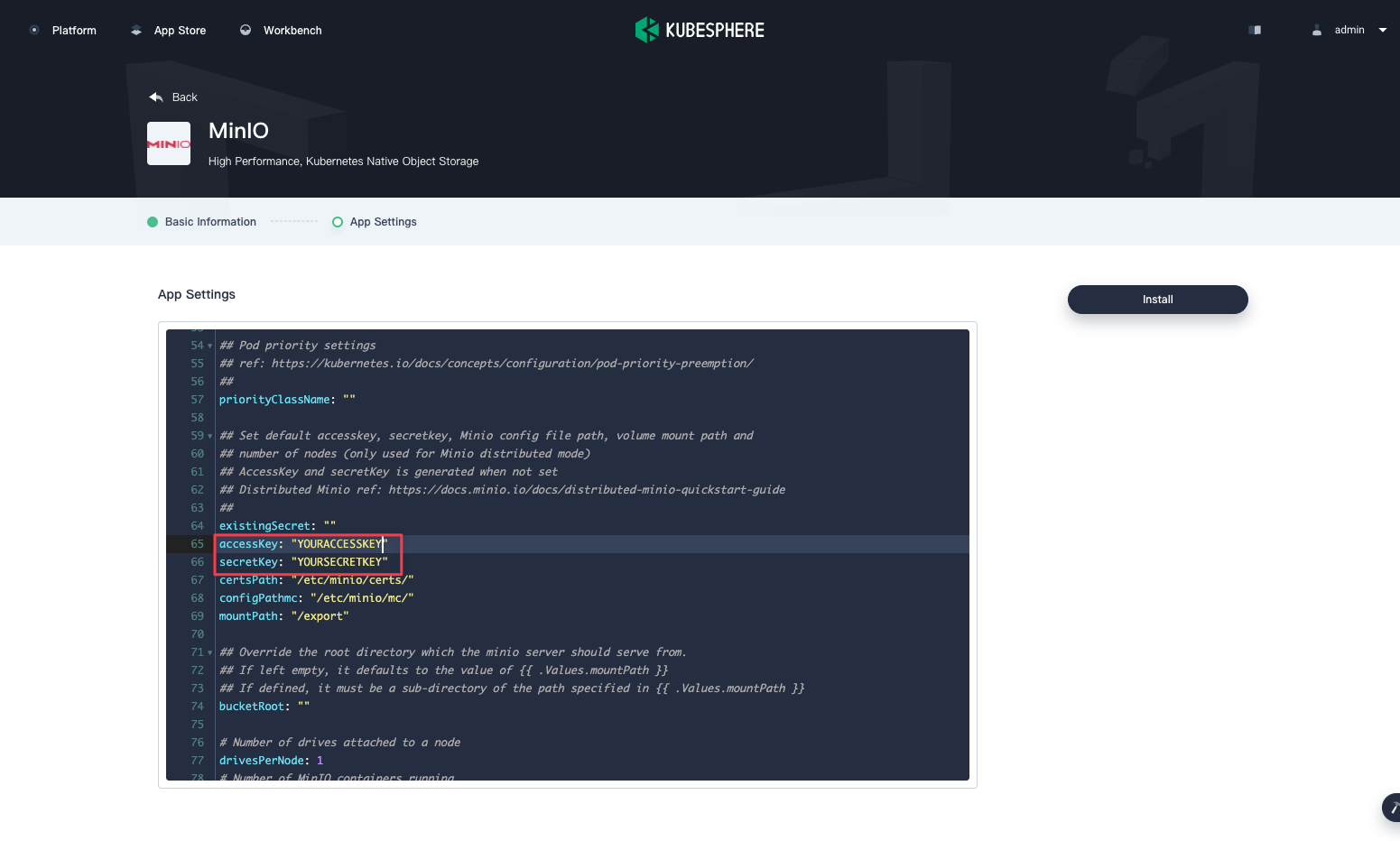
Attention: If there are permissions error when deploying MinIO, you can set the
securityContext.enablesin the configuration to false.
MinIO's access URL can be the service name of the deployed application, as follows:
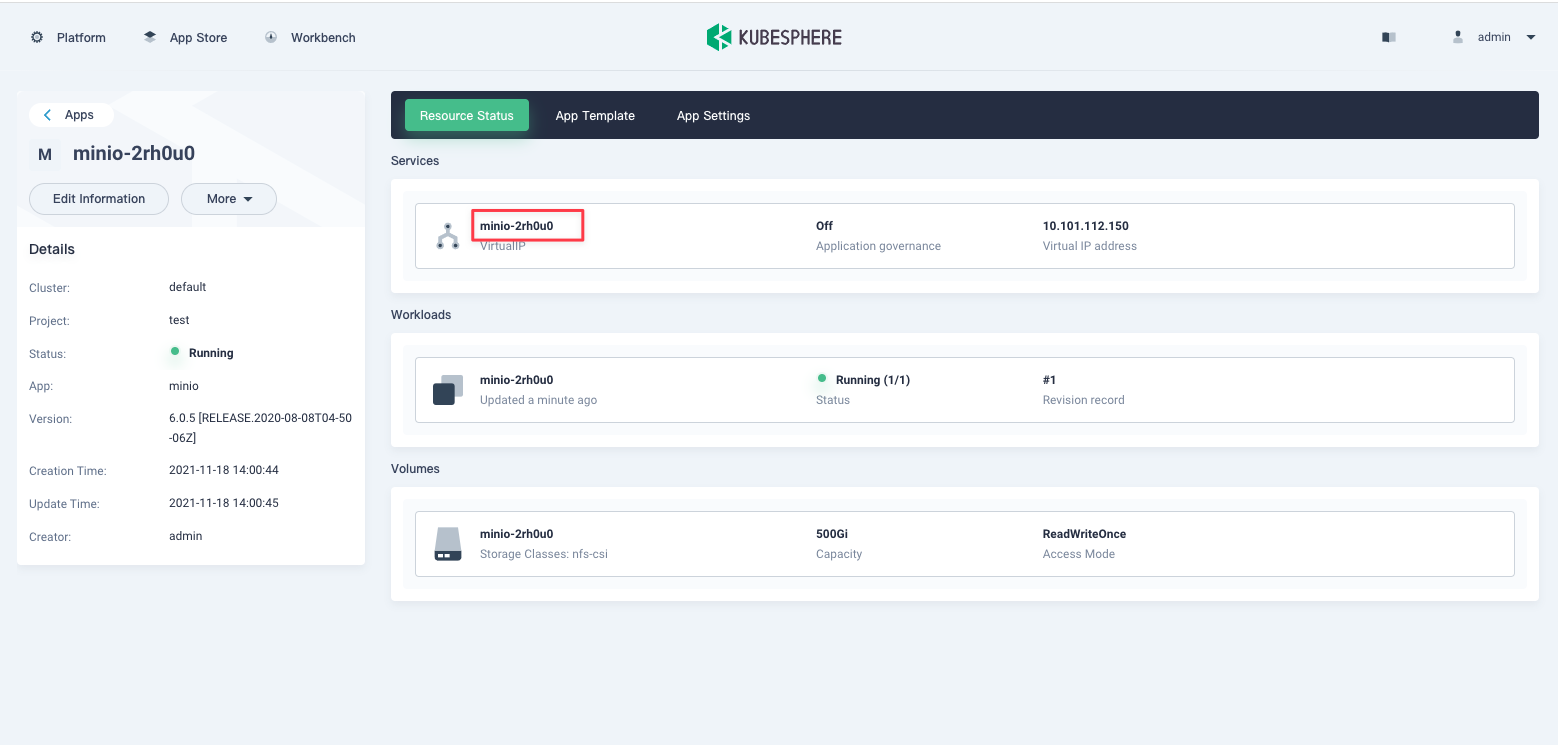
After both Redis and MinIO are set up, you can fill in the backend value of JuiceFS CSI Driver.
metaurlis the database address of Redis just created, the access address of Redis can be the service name corresponding to the Redis application, such asredis://redis-rzxoz6:6379/1storageis type of storage for the object, such asminiobucketis the available bucket of MinIO just created (JuiceFS will automatically create it, no need to create it manually), the access address of MinIO can be the service name corresponding to the MinIO application, such ashttp://minio-qkp9my:9000/minio/testaccessKeyandsecretKeyare the accessKey and secretKey of MinIO just created
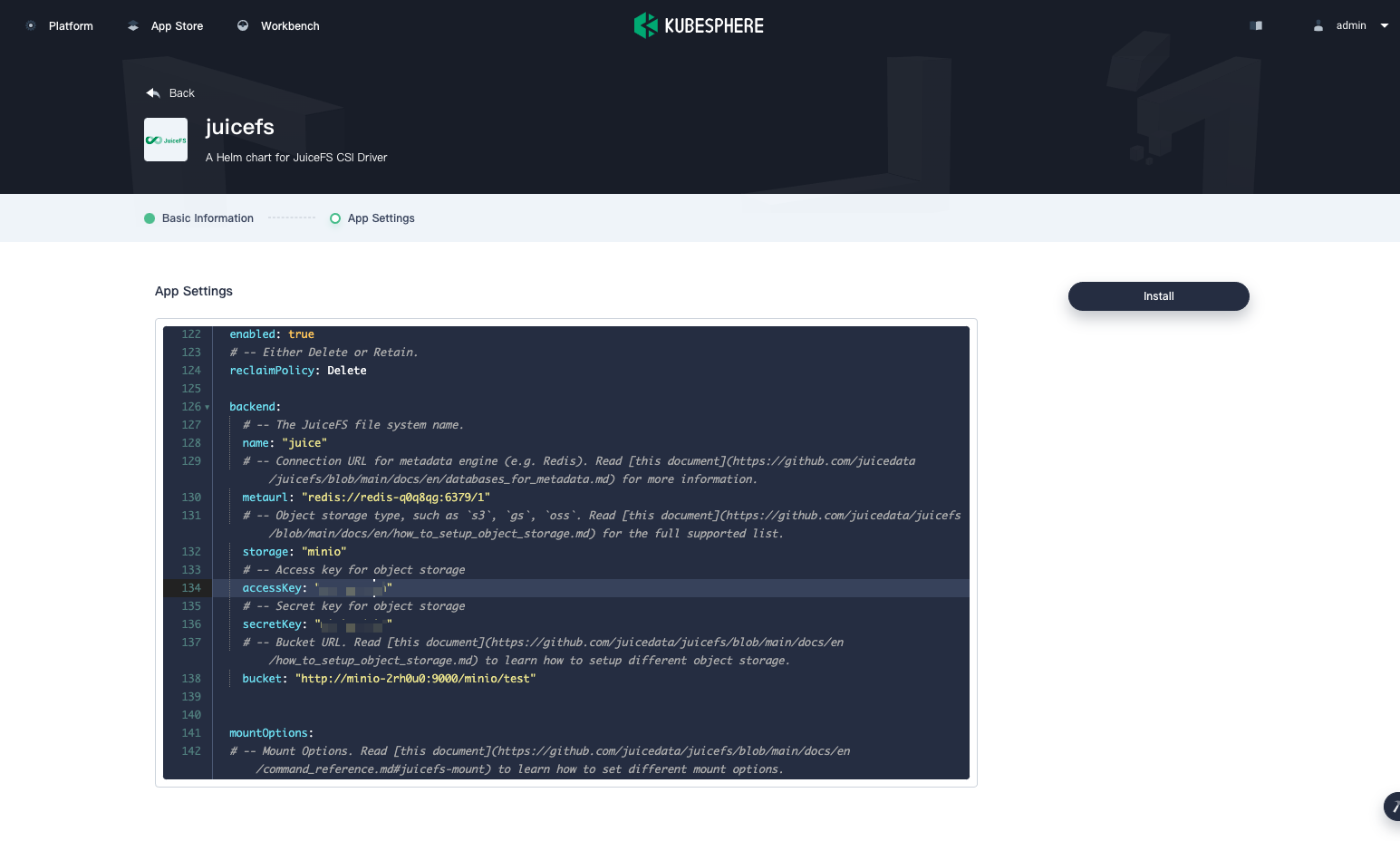
After the configuration is modified, click "Install".
Usage
Deploy application
The JuiceFS CSI Driver installed above has created a StorageClass, for example, the StorageClass created above is juicefs-sc , Can be used directly.
Then you need to create a PVC. In "Project", select "Storage Management", then select "Storage Volume", click the " Create" button to create a PVC, and select juicefs-sc for the "StorageClass", as follows:
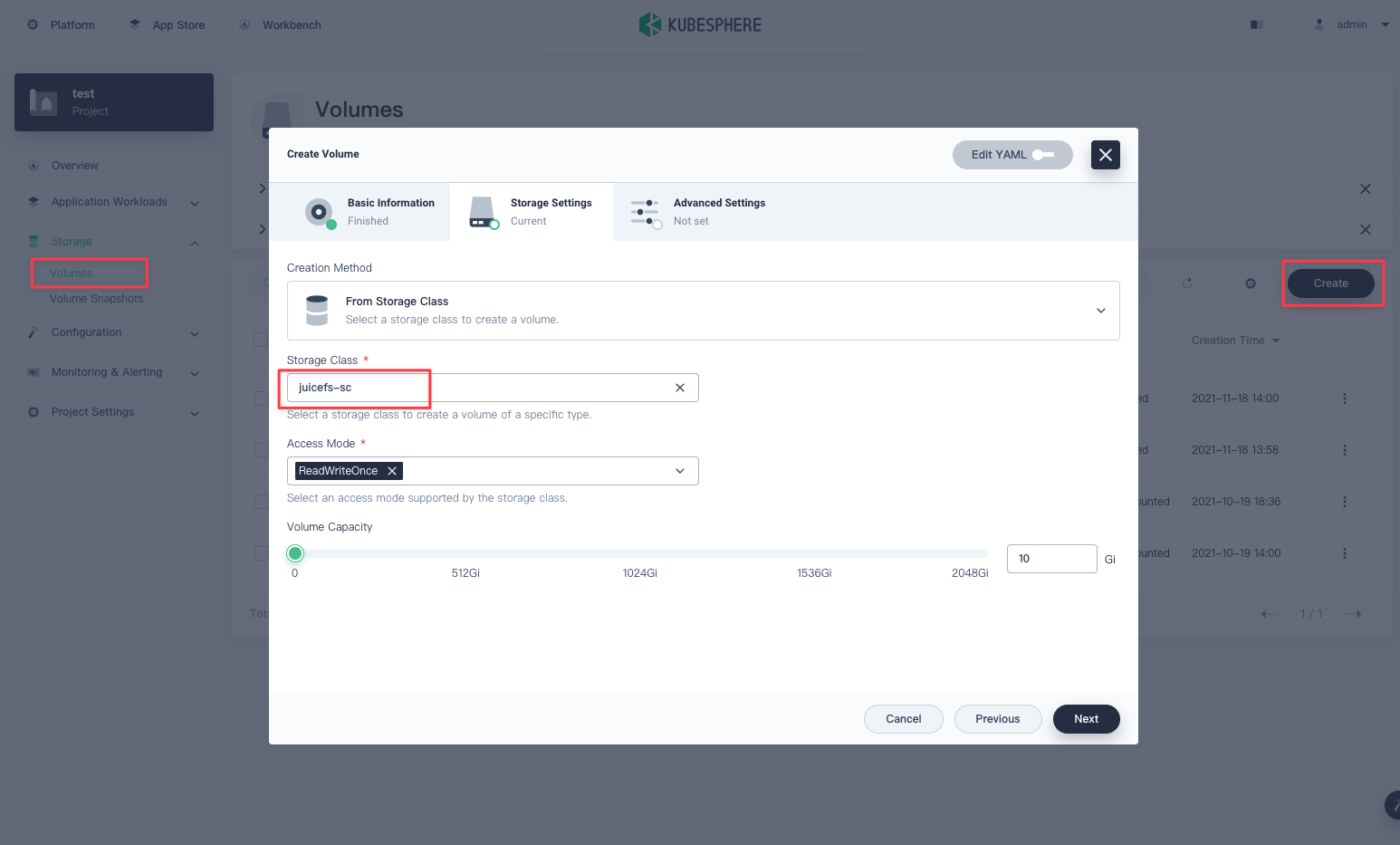
After the PVC is created, in the "Apps" of "Project", select "Workloads", click "Create" button to deploy the workload, and fill in your favorite name on the "Basic Information" page; the "Container Image" page can fill in the mirror image centos; Start command sh,-c,while true; do echo $(date -u) >> /data/out.txt; sleep 5; done; "Mount Volume" select "Existing Volume", and then select PVC created in one step, fill in the path in the container with /data as follows:
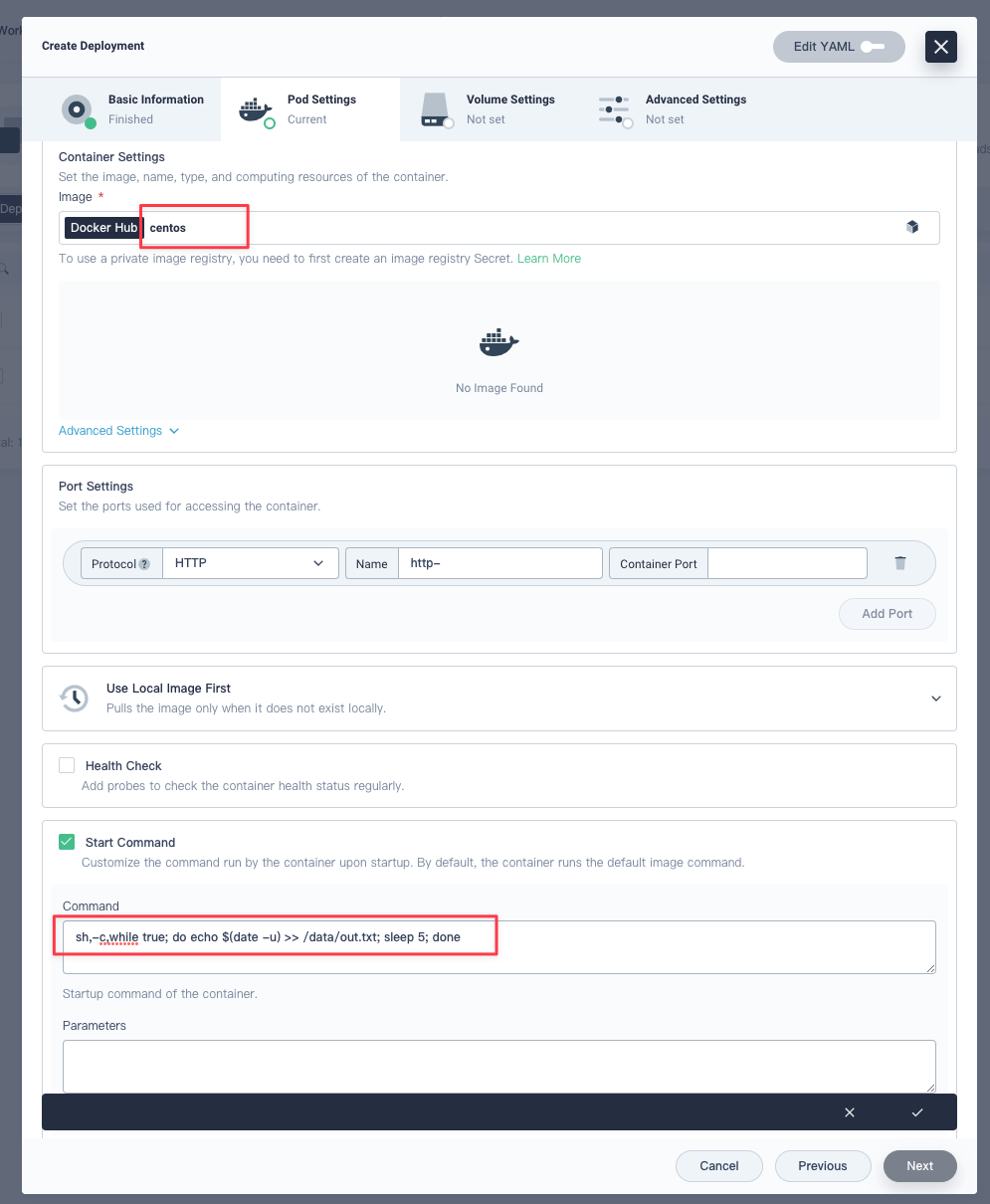
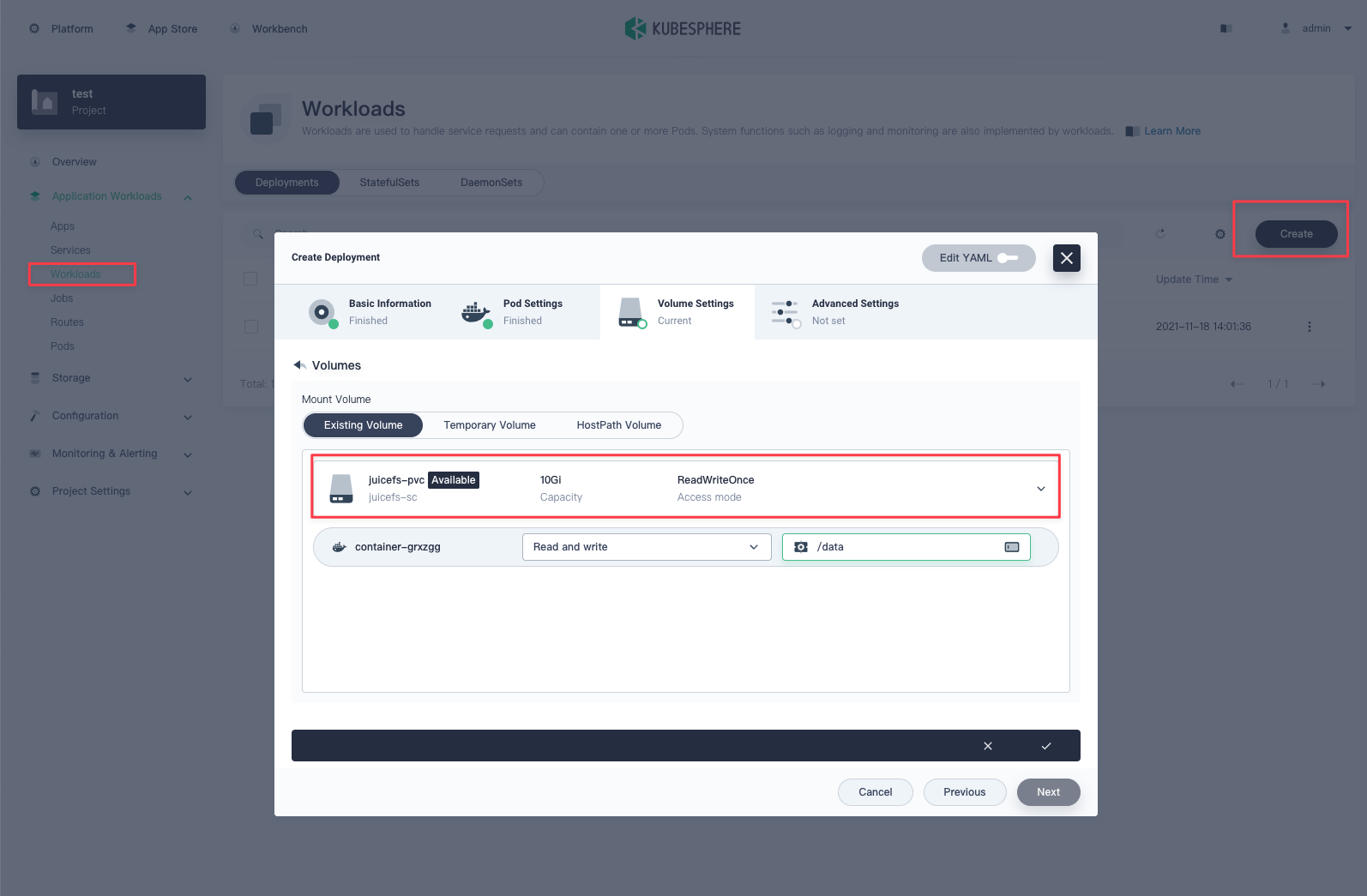
After the deployment completed, you can see the running pod:
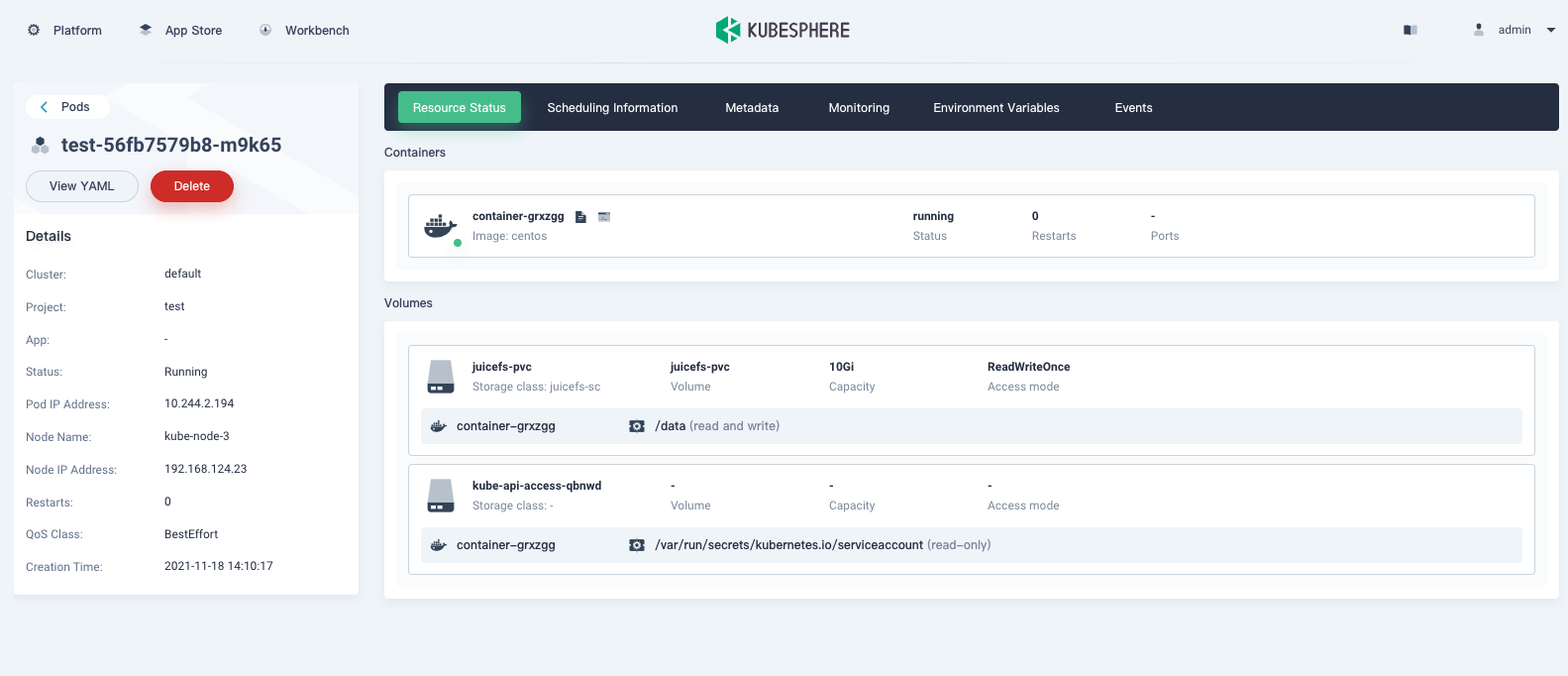
Create StorageClass
If you did not create a StorageClass when installing JuiceFS CSI Driver, or you need to create a new one, you can follow the steps below:
After preparing the metadata service and object storage service, create a new Secret. On the "Platform Management" page, select "Configuration", select "Secret", and click the "Create" button to create a new one:
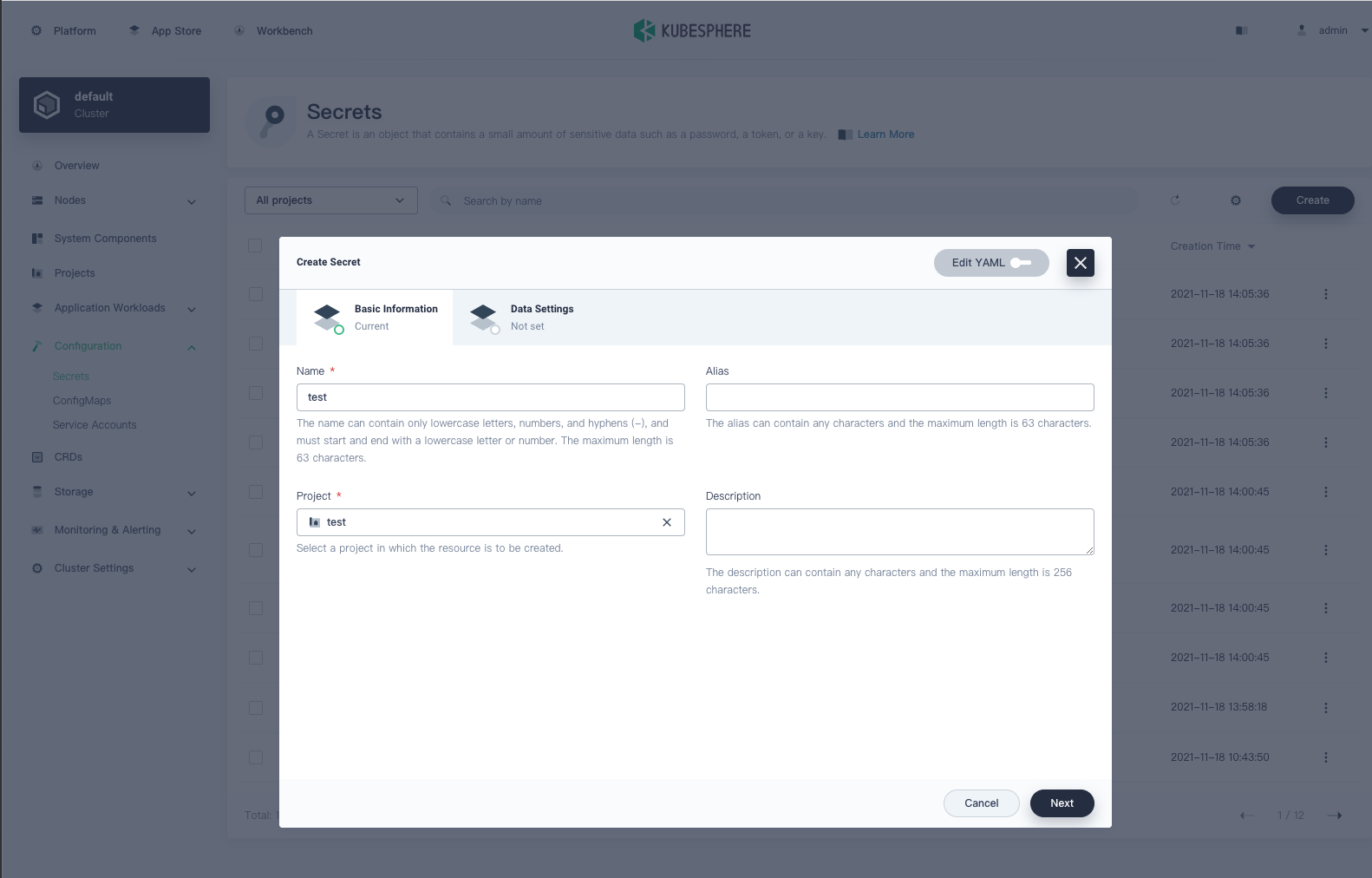
Fill in the metadata service and object storage information in "Data Settings", as follows:
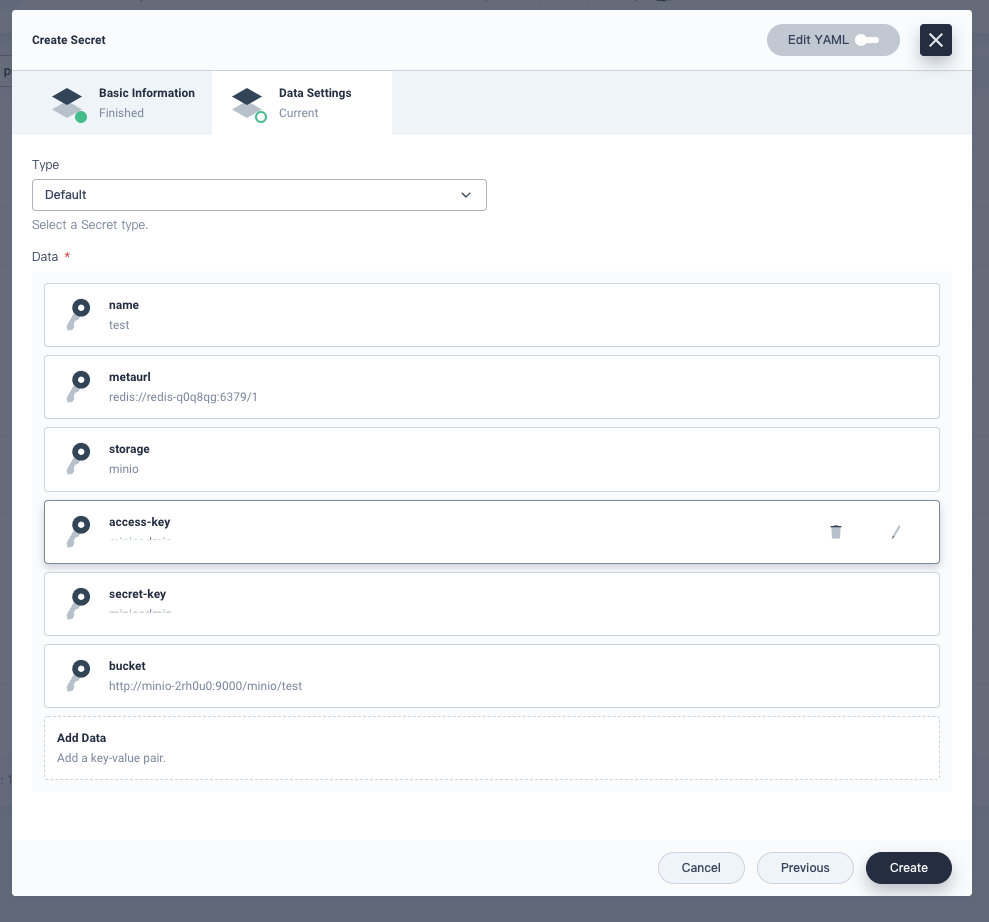
After creating Secret, create StorageClass, select "Storage" on the "Platform Management" page, select "Storage Classes", click the "Create" button to create a new one, and select "Custom" for "Storage Class":
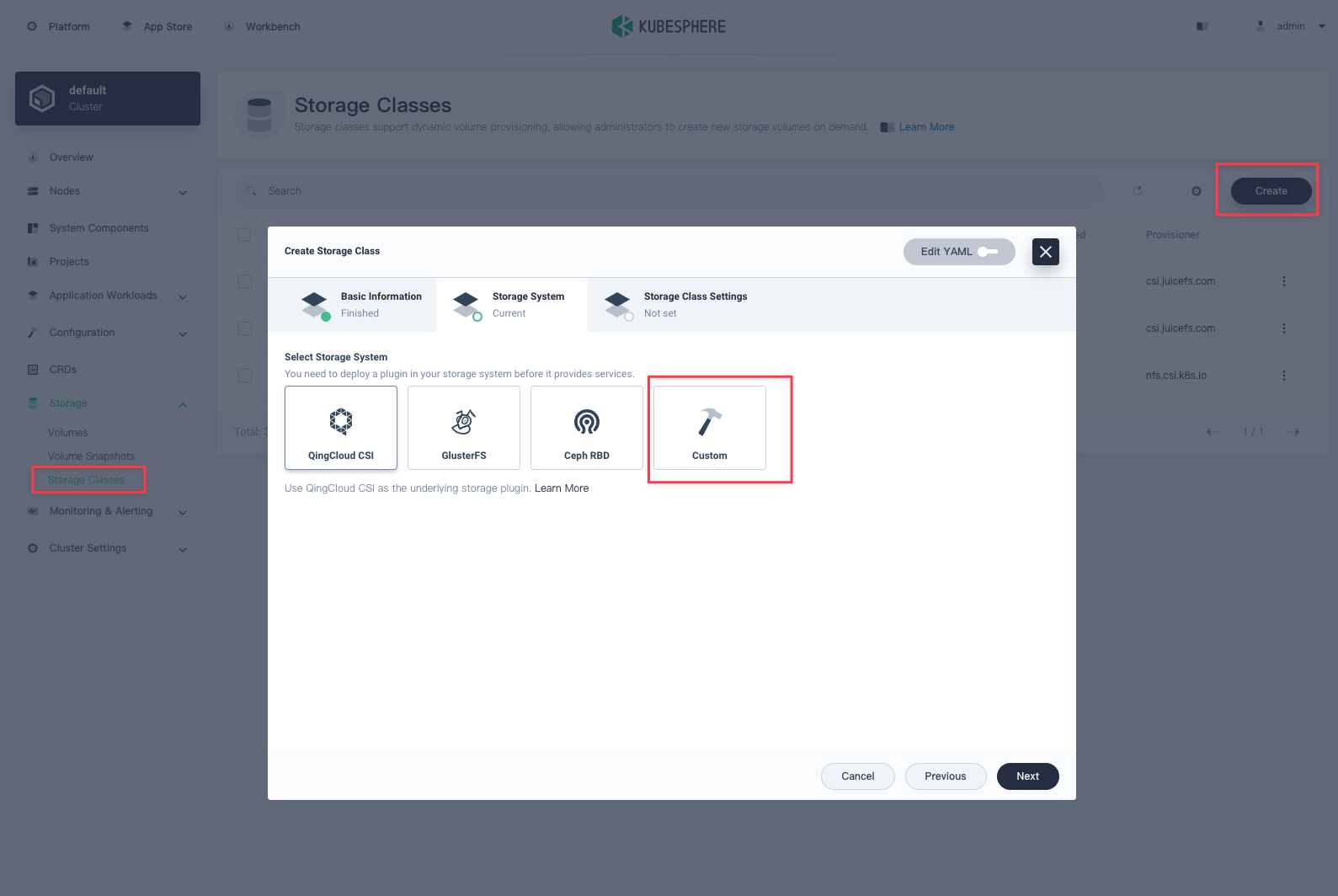
The setting page information is as follows, where "Storage System" fills in csi.juicefs.com, and 4 more parameters are set:
csi.storage.k8s.io/provisioner-secret-name: secret namecsi.storage.k8s.io/provisioner-secret-namespace: project of secretcsi.storage.k8s.io/node-publish-secret-name: secret namecsi.storage.k8s.io/node-publish-secret-namespace: project of secret
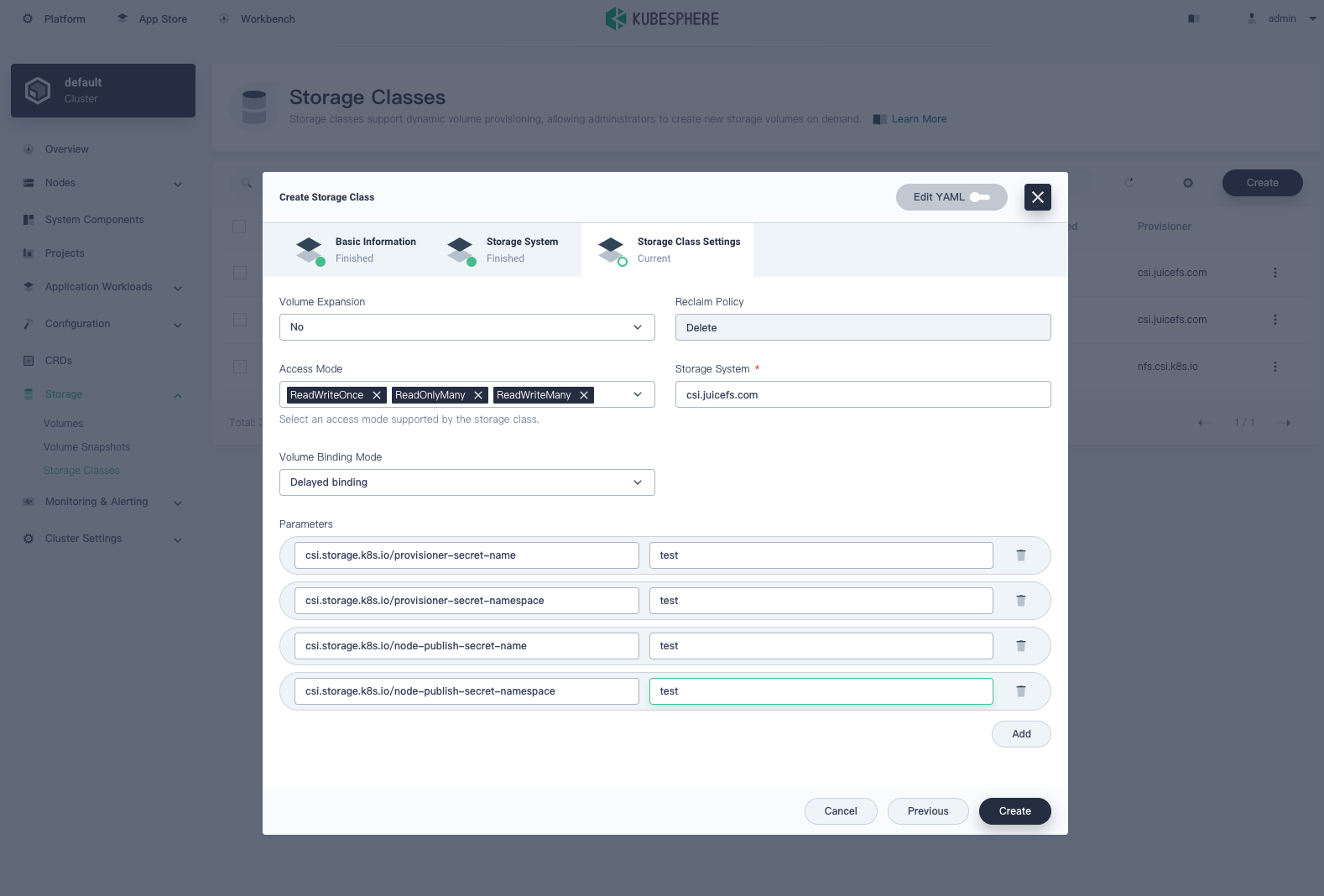
After clicking the "Create" button, the StorageClass is created.

